14 tips and tricks for using Spotify
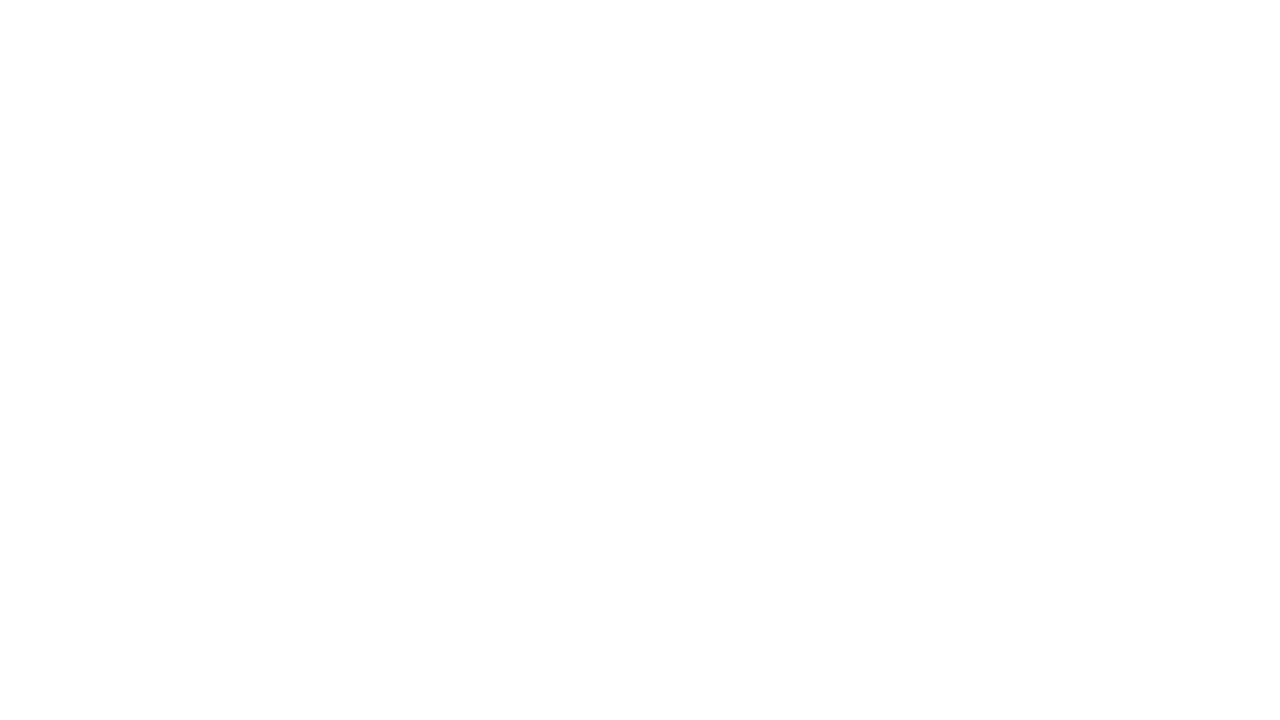
If you're one of the 50 million paid Spotify subscribers, you might think you know all there is to know about the popular music streaming service.
You're likely aware there are more than 30 million songs to play, on-demand, across multiple devices. You know Premium subscribers can downloaded tracks to listen to offline. And you might've heard there are readymade playlists to match your mood, curated by experts and fans alike.
So, what else is there to Spotify? We've compiled a list of some lesser-known features, tips and tricks, to help you get the most out of the service.
1. Play your own music
Many Spotify Premium users aren't aware you can weave in your own music, too.
On your mobile device, tap on the Options tab in the upper left of the app and select "Your Library." On a computer, you'll see a "Local Files" tab listed on the left side of the main screen. By default, the desktop app looks for common directories like Music, Downloads or iTunes Media, but you can select specific folders in the Settings menu, too.
2. Spotify as a remote
Did you know you can use your mobile device as a remote to control your Spotify tunes on a nearby computer, music system, or Smart TV?
Since Spotify allows you to quickly switch between devices you're logged into, you can use the Spotify app, on say, an iPhone or Android tablet, to start, stop and change tracks on your Windows PC, Mac, Sonos, and supported Smart TVs.
3. Keyboard shortcuts
Spotify desktop users can use keyboard shortcuts to quickly control music playback.
On a Windows PC, skip forward and back between tracks using CTRL + Right Arrow and CTRL + Left Arrow, respectively. To adjust volume, it's CTRL + Shift + Up Arrow (for louder) or CTRL + Shift + Down Arrow (for quieter).
For Mac OS X users, it's CTRL + CMD + Right Arrow and CTRL + CMD + Left Arrow to skip forward or back between tracks. For audio levels, it's CMD + Shift + Up Arrow (or Down Arrow) for higher or lower volume, respectively.
4. Preview a playlist
This is pretty cool. If you use Spotify on an iOS device -- namely, iPhone, iPad or iPod touch -- you don't need to open a playlist to see what songs are inside. Instead, tap and hold over the name of the playlist and you'll see album artwork for the first 12 songs. Now slide your finger over each album and you'll see the name, artist, and hear a sample of the track.
5. Spotify codes
Ever hear a great song streaming from a friend's Spotify account? Now you can use your smartphone's camera to quickly grab the track.
Launched earlier in 2017, Spotify Codes lets you capture (or share) a song, artist, album, or playlist. Tap the ellipses ("...") next to a song and you will see a Spotify Code near the bottom of the artwork. You can also scan Spotify Codes printed on flyers, posters, and billboards.
6. Get lyrics
Want to learn the words to the latest songs? Feel like karaoke with friend? Spotify's desktop client has built-in lyrics support.
Start playing a track and look for the "Lyrics" tab in the bottom right-hand corner of the window. Tap or click and it will scroll lyrics for most of Spotify's catalog. You can also tweak the size of the lyrics.
7. Go gapless
Don't want any silence between your songs? Keep the music going, without breaks, by enabling Spotify's "Gapless Playback" feature. To eliminate the gaps between tracks, visit the Settings tab and check off the "Gapless Playback" option, if the small box isn't already ticked. You can also crossfade tracks, if you prefer.
8. A is for Autoplay
On a related note, Spotify's Autoplay feature will automatically play similar songs once you've finished a playlist, album or selection of tracks. This can be found in the same Settings area. While you're here, make sure the "High quality streaming" tab is selected (Premium subscribers only).
9. Restore playlists
Spotify houses more than 2 billion playlists. The popular "Discover Weekly" tab, a highly personalized playlist, is based on your listening habits, automatically updated every Monday with new music.
If you've accidentally deleted your favorite playlist, you're not out of luck. Log onto Spotify's website, and under Account Settings you can select Recover Playlists.
10. Playlist collaboration
If you're adding your own mega mix to Spotify -- perhaps for a summer house party or wedding reception -- you can now choose the option to make the playlist collaborative. You can grant friends access to it, and let the music sharing begin. Right click on the left-hand side of any playlist to get going.
11. Spotify running
If you exercise with your smartphone, as many people do, you might want to test-drive the Spotify Running feature, which lets you match songs to your listening habits with the pace of you run. On the smartphone app, tap the three horizontal lines in the top left corner and choose "Running." Spotify will detect your tempo as you start moving.
Another way to find this feature is in the "Browse" section, under "Genres & Moods."
12. Share (or don't)
Another way to share music with friends is through the Share button. Tap or click on the ellipses next to a song, album or playlist, and then select Share, to broadcast your playlist through social media, Spotify Messenger, or to copy a URL.
For those "roll up the car window" songs you're embarrassed to admit you love, you can set your Spotify account to a "Private Session." Go to the Settings tab to make the change.
13. You don't need an app
While the website isn't as good as a dedicated app for the service, you can access your Spotify on a web browser. Perhaps you're on a shared PC in an airport lounge and you have some time to kill?
At spotify.com, log in with your username and password, to begin streaming. If it's a public computer, be sure to log out before you leave.
14. Videos, comedy, concerts
Spotify isn't just a music streaming service. There are tens of thousands of videos (including video podcasts) you can stream, too, listed along the left side of the home screen.
Feeling down? Under the "Genres & Moods" tab, scroll down and select "Comedy."
Spotify also lets you discover concerts in your area. Under the "Browse" tab, select "Concerts" on the right side of the screen. You can select music, artists and location preferences.
Do you use Spotify?
Written by Marc Saltzman. Republished with permission of Stuff.co.nz.
